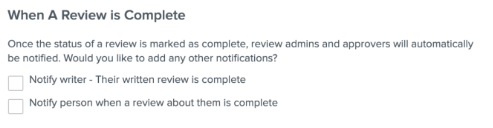Namely Recommended: 360 Review Cycle
This article provides step-by-step instructions to configure a 360 review cycle.
A 360 review is commonly used by HR teams to obtain feedback from peers, employees and managers. This format is often followed for annual or quarterly review cycles. This article will walk you through steps you can follow to build a 360 Review Cycle from end to end.
LABELS
Create a label(s) before you begin to build a cycle:
-
Go to Performance > Admin Tools > Review Labels > Add Review Labels.
-
Examples: 2020 Mid-year Review or 2020 Annual Review
-
PERFORMANCE CYCLES
Basic Info section
-
Go to Performance > Review Cycles > Create Review Cycle.
-
Enter the Review Cycle Name and select the associated Label from the dropdown (if applicable).
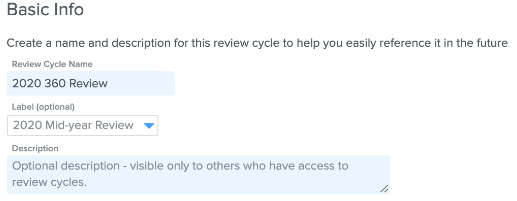
-
Select the review type:
-
Choose Peer Review and select the checkbox for Review Administrator Template.
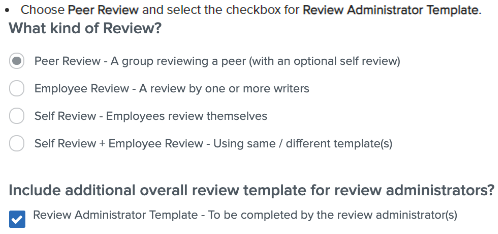
-
Click Next.
-
Select the templates:
-
Choose the Self Review Template in the dropdown for Self Review.
-
Refer to Namely Recommended: Self Review Template to create a Self Review Template if you haven't done so already.
-
-
Choose Employee Review Template in the dropdown for Employee Review and Admin Review.
-
Refer to Namely Recommended: Employee Review Templateto create an Employee Review Template if you haven't done so already.
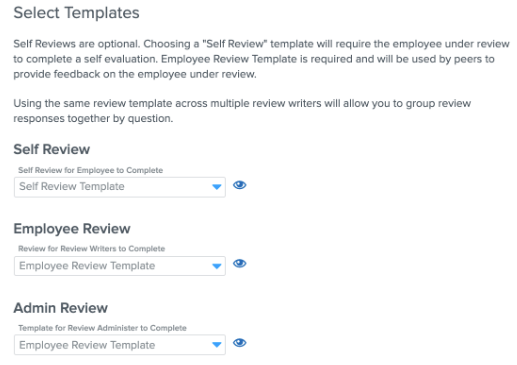
-
-
Click Next.
Add Participants
-
Complete the Employee section.
-
Add the participant(s) being evaluated by clicking Add Person or Add Group > Next.
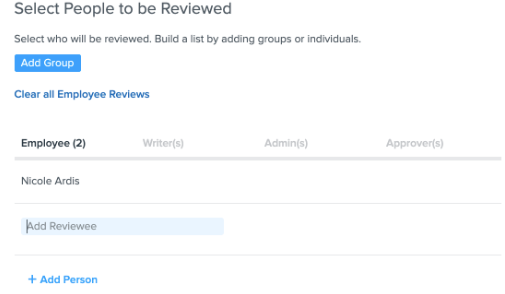
-
Complete the Writers section.
-
Choose Set nominators who will pick writers later. The Nominator will be asked to select the peer reviewer for the reviewee. Nominators are commonly the reviewee or the reviewee's manager.
-
Select the nominator by:
-
Either entering the Name of the manager evaluating the employee or selecting the Manager (blue button) to allow the manager to select a writer.
-
Or entering the Name of the employee being reviewed or selecting the Reviewee (blue button) so they could select a peer they have worked with.
-
Participants can be selected automatically by clicking the blue buttons as long as the Teams and Allocations are up to date.
-
-
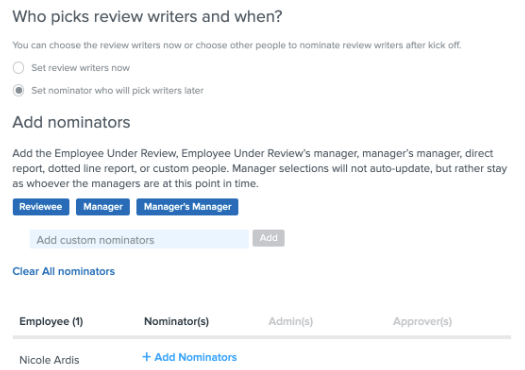
-
Click Next.
-
Complete the Review Administrator section.
-
Enter the Name of the manager evaluating the employee or select the Manager (blue button).
-
Participants can be selected automatically by clicking the blue buttons as long as the Teams and Allocations are up to date.
-
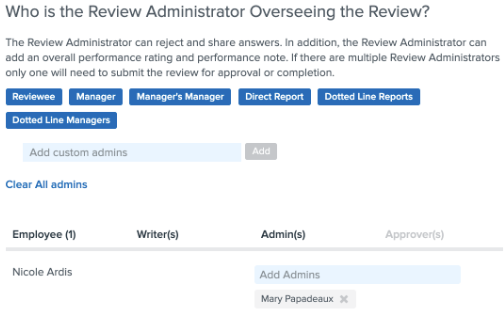
-
Click Next.
Goals and Settings
-
Select the Goal Tags and Goal Status (if applicable) > Next.
-
Select the below checkboxes for Writer Settings.
-
Discreet - Hide review writers identities from the employee under review allows the Peers to provide honest, well-rounded and straightforward feedback if their identity remains anonymous.
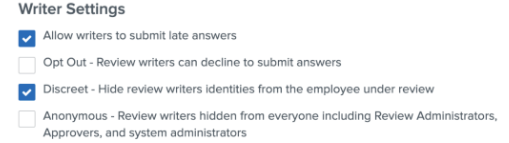
-
Select the below checkboxes for the Review Summary.
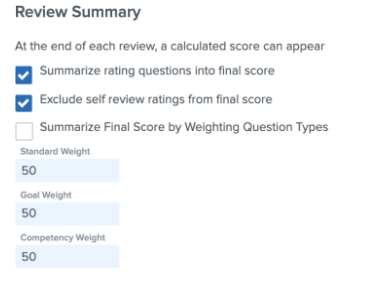
-
Select who is required to submit an electronic signature (optional).
-
Click Next.
Notifications and Kick Off
-
Select Notify admins when each review is submitted by a writer so the manager knows then the peer review has been completed.
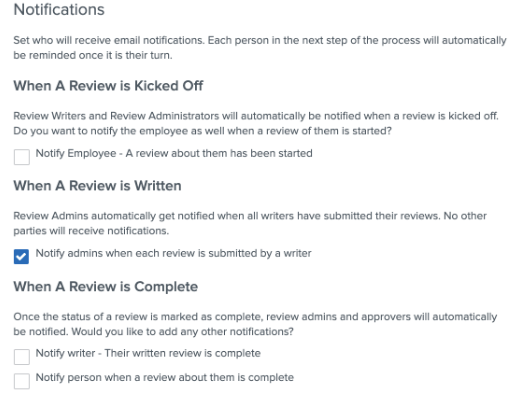
-
Click Next.
-
Enter the dates for the Due Dates and Automatic Reminders (if applicable).
-
Click Save and Kick Off.
TIPS
Add Performance Rating and Summary
In the Basic Info section, select the below checkbox if the Manager evaluating the employee would like to include additional notes.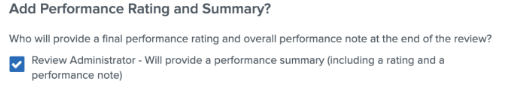
Notifications
Do not select Notify person when a review about them is complete if you'd like to schedule to meet in person once the review is complete.